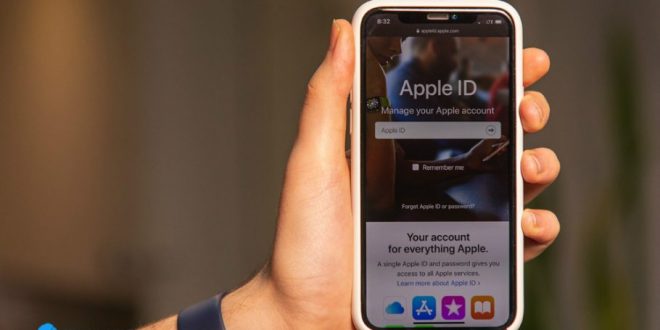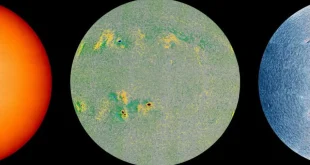ثبت بازخورد
- دیجیاتو
- آموزش
- آیفون و آیپد
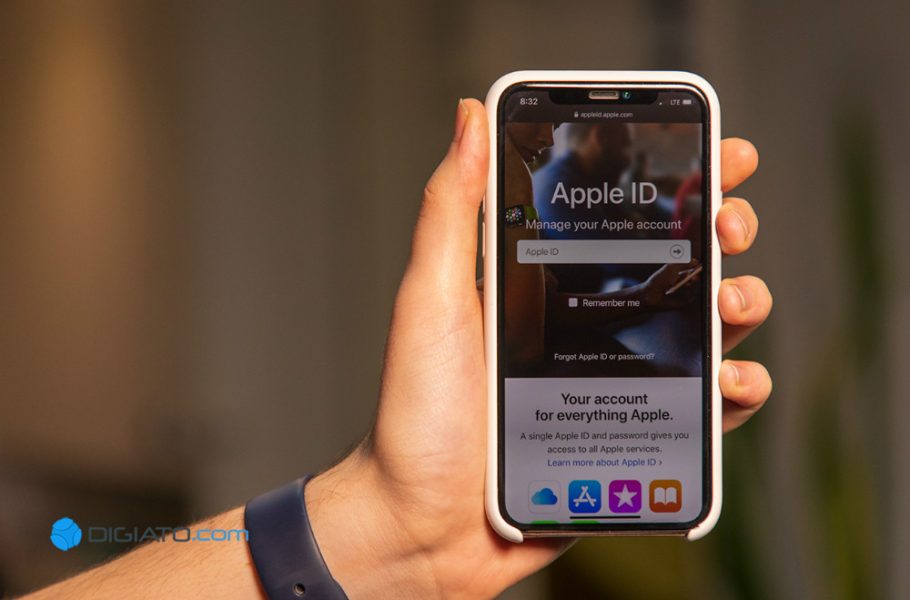 آموزش آموزش ساخت اپل آی دی با ۵ روش، بدون نیاز به خرید شماره مجازی [تماشا کنید]
آموزش آموزش ساخت اپل آی دی با ۵ روش، بدون نیاز به خرید شماره مجازی [تماشا کنید]
این مطلب آموزشی نحوه ساخت اپل آیدی در ایران به چندین روش مختلف بدون نیاز به شماره همراه یا شماره مجازی را توضیح داده است.
![]() نوشته شده توسط امیر امام جمعه | ۲۵ آبان ۱۴۰۱ | ۲۰:۰۰
نوشته شده توسط امیر امام جمعه | ۲۵ آبان ۱۴۰۱ | ۲۰:۰۰
در دیجیاتو ثبتنام کنید
جهت بهرهمندی و دسترسی به امکانات ویژه و بخشهای مختلف در دیجیاتو عضو ویژه دیجیاتو شوید.
عضویت در دیجیاتو
تازههای تکنولوژی
- بهترین بازیهای کامپیوتر که باید تجربه کنید ۱ ساعت قبل
- گوگل پلی چند اپلیکیشن ایرانی را حذف کرد ۲ ساعت قبل
- رئیس جمهور: به دلیل ایجاد ناامنی دشمن در فضای مجازی، باید پلتفرمهای داخلی تقویت شوند ۳ ساعت قبل
- اولتیماتوم ایلان ماسک به کارمندان توییتر: فرهنگ سختکوشی را قبول کنید یا از شرکت جدا شوید ۴ ساعت قبل
- توییتر روی قابلیت رمزنگاری سرتاسری برای پیامهای خصوصی کار میکند ۵ ساعت قبل
ویدئوی مرتبط
تحریمهای جهانی و محدودیتهای داخلی موجب شده است تا ایجاد اپل آی دی به امری نسبتاً دشوار و پیچیده برای کاربران تبدیل شود. یکی از دلایل اصلی این امر، عدم پشتیبانی اپل از پیش شمارههای ایران برای احراز هویت افراد است. اما هنوز هم راهکارهای جایگزینی برای دور زدن شماره موبایل و ساختن اپل ایدی وجود دارد. در مطلب پیشرو با طریقه ساخت اپل آیدی با دیجیاتو همراه باشید.
ساخت اپل آی دی
ساختن اپل ایدی به تنهایی امر دشواری نیست و تنها در طی چند قدم ساده میتوان آن را انجام داد. با این حال اپل در سالهای اخیر ثبت شماره همراه را هنگام ثبتنام در سایت خود الزامی کرده است. کاربران برای تکمیل فراید ثبتنام حتماً به کد تایید دریافتی از طریق پیامک نیاز خواهند داشت و همانطور که انتظار میرود، این سرویس برای پیششمارههای ایران در دسترس قرار ندارد. همین موضوع باعث شده است تا طریقه ساخت اپل آیدی در ایران کمی پیچیدهتر باشد.
- چگونه اپل آیدی خود را حذف کنیم؟
- هرآنچه باید درباره اپل آیدی کارتی بدانید
- چگونه پسورد یا رمز عبور اپل آیدی را بازیابی کنیم؟
- آموزش تغییر رمز اپل آیدی همراه با روش های مختلف
دارندگان محصولات اپل در ایران میتوانند با خرید شماره مجازی یا استفاده از شمارههای مجازی رایگان اقدام به ساخت اپل آیدی کنند. این شیوه دردسر چندانی ندارد و احتمالاً عدم دسترسی به حساب کاربری در آن هم بسیار کاهش پیدا میکند. در سوی دیگر اگر علاقهای به پرداخت هزینه برای خرید شماره مجازی نداشته باشید و به شمارههای مجازی رایگان هم اعتماد ندارید، میتوانید به سراغ روشهای ساخت اپل آی دی بروید که نیازی به شماره همراه ندارند. درحالحاضر نرم افزار آیتونز در کامپیوتر و اپلیکیشن اپل موزیک در اندروید از قابلیت گفته شده پشتیبانی میکنند؛ اما احتمال مسدود شدن این ویژگی در آینده از سوی اپل وجود دارد.
ویدیوی دیجیاتو در آپارات:
ویدیوی دیجیاتو در یوتیوب:
۱. ساخت اپل آیدی بدون شماره
احتمالا میدانید که روش اصلی ساخت اپل آیدی از طریق وب سایت این شرکت است که نیاز به شماره همراه برای دریافت کد تایید از طریق تماس یا پیامک دارد. در این حالت کاربر مجبور میشود از شمارههای مجازی استفاده نماید یا به سراغ دوستان و آشنایانی که در خارج از کشور هستند، برود. برای دور زدن این محدودیت، میتوان از نرم افزار آیتونز به جای وب سایت اپل، برای ساخت اکانت استفاده نمود. البته نسخههای جدید برنامه چنین قابلیتی را دارا نیست و باید به سراغ نسخههای قدیمی بروید. در ادامه نحوه ساخت اپل آیدی بدون شماره با آیتونز نسخه ۱۲ ذکر شده است.
۱.۱ دریافت و نصب نرم افزار آیتونز
۱. برای دانلود آیتونز کافی است عبارت «دانلود آیتونز» را در گوگل جستجو کرده و از سایتهای دانللود فایل معتبر داخلی، نسخه ۱۲.۱۰.۱۰.۲ یا نسخه ۱۲.۱۰.۵.۱۲ را دریافت نمایید. همچنین با جستجوی «iTunes 12.10.5.12» در سایتهای خارجی نیز قادر به یافتن لینک دانلود خواهید بود. پس از دریافت فایل فشرده شده، روی آن راست کلیک کرده و از منوی Open with برنامه WinRAR یا WinZip را انتخاب کنید. اگر فایل دانلود شده با فرمت EXE است، نیازی به انجام این کار نیست.
۲. روی فایل نصب برنامه با عنوان iTunes.exe دوبار کلیک کنید تا اجرا شود.
۳. در اولین صفحه از فرایند نصب آیتونز، روی کلید Next در پایین پنجره کلیک کنید.
۴. در صفحه Installation Options تیک سومین گزینه با عنوان Automatically Update… را بردارید تا از به روزرسانی خودکار نرم افزار جلوگیری به عمل آید.
۵. برای شروع نصب روی گزینه Install در پایین پنجره کلیک کنید.
۶. در صورت باز شدن پنجره پاپ آپ User Account Control در حین فرایند نصب روی گزینه Yes کلیک نمایید.
۷. منتظر بمانید تا فرایند نصب به اتمام برسد.
۸. پس از نمایش پنجره اتمام فرایند نصب، روی کلید Finish کلیک کنید. در ادامه آیتونز به صورت خودکار اجرا خواهد شد.
۱.۲ اجرای نرم افزار آیتونز
۱. در صورتی که نرم افزار آیتونز به شکل خودکار پس از به اتمام رسیدن فرایند نصب اجرا نشد، روی آیکن آن در دسکتاپ دوبار کلیک کنید تا باز شود. در اولین ورود به برنامه با پنجرهای مشابه تصویر پایین مواجه خواهید شد که در آن باید روی گزینه Agree کلیک کنید.
۲. در ادامه صفحه اصلی نرم افزار آیتونز باز خواهد شد. اگر در این صفحه، یک پنجره پاپ آپ مطابق تصویر زیر جهت به روزرسانی برنامه نمایش داده شد، روی گزینه Don’t Download کلیک کنید.
۳. برای ساخت اپل آیدی از طریق نرم افزار آیتونز، روی گزینه Account در نوار ابزار بالایی برنامه کلیک کرده و سپس روی گزینه Sign In بزنید.
۴. حالا دوباره با پنجره پاپ آپ جدیدی مواجه خواهید شد. در این پنجره روی گزینه Create New Apple ID در گوشه پایینی سمت چپ کلیک کنید.
۵. اکنون به پنجره ابتدایی استور منتقل خواهید شد که در آن باید روی گزینه Continue کلیک کنید. در صورتی که چنین پنجرهای را مشاهده نکردید یا بعد از کلیک روی Create New Apple ID هیچ اتفاقی رخ نداد، بهتر است ابزار تغییر آیپی خود را فعال کنید.
۱.۳ وارد کردن اطلاعات حساب کاربری
۱. در ادامه به صفحه Create Apple ID منتقل خواهید شد که در آن باید اطلاعات لازم برای ساخت اپل آیدی را وارد کنید. در کادر قرار گرفته مقابل عبارت Email باید آدرس ایمیل خود را تایپ کنید. توجه داشته باشید که لینک فعالسازی حساب کاربری به همین آدرس ارسال میشود؛ پس قبل از ایجاد اکانت از دسترسی به ایمیل مورد نظر مطمئن شوید. در کادر Password نیز باید رمز عبور دلخواه خود را انتخاب کنید. رمزهای عبور باید حداقل از ۸ کاراکتر تشکیل شده باشند و اعداد در کنار حروف بزرگ و کوچک داخل آنها مورد استفاده قرار گیرند. در کادر Verify نیز باید دوباره تکرار رمز عبور انتخابی را وارد نمایید. برای افزایش امنیت رمز عبور میتوانید از کاراکترهای ویژه (مثل # و @) در آن استفاده کنید.
۲. توجه داشته باشید که از منوی کشویی قرار گرفته در مقابل عبارت Country / Region کشور United States انتخاب شده باشد. همچنین برای موافقت با قوانین اپل، تیک گزینه Terms & Conditions را بزنید. در نهایت برای ادامه کار روی کلید Continue در گوشه پایینی صفحه کلیک کنید.
۳. در صفحه Personal Information باید اطلاعات شخصی مرتبط با حساب کاربری را وارد کنید. در ادامه توضیحات مورد نیاز برای هر کادر ذکر شده است. First Name شامل نام کوچک و Last Name شامل نام خانوادگی میشود. کادر Birthday شامل تاریخ تولد میلادی به ترتیب ماه، روز و سال از سمت چپ است. برای تبدیل تاریخ تولد خود میتوانید عبارت «مبدل تاریخ شمسی به میلادی» را در گوگل جستجو کنید و از وب سایتهای ارائهدهنده خدمات در این زمینه بهره بگیرید. در قسمت Security Questions باید سه سوال امنیتی برای اکانت تعریف کنید که در صورت فراموشی رمز عبور یا عدم دسترسی به ایمیل، میتوانید از این سوالات برای وارد شدن به حساب کاربری استفاده نمایید. ابزار ترجمه گوگل (Google Translate) میتواند راهنمای خوبی برای درک مفاهیم سوالات این بخش باشد. پس از تکمیل تمامی کادرها، روی کلید Continue در گوشه پایینی صفحه کلیک نمایید.
۱.۴ وارد کردن آدرس و اطلاعات پرداخت
۱. در صفحه جدید، از میان گزینههای موجود در مقابل عبارت Payment Method روی گزینه None کلیک کنید.
۲. اکنون باید یک آدرس جعلی مرتبط با کشور انتخاب شده (ایالات متحده) وارد کنید. برای دسترسی به آدرسهای جعلی وارد وب سایت fakexy.com شوید یا که در گوگل عبارت Fake Address Generator را جستجو کنید. چنین سایتهایی به صورت خودکار یک آدرس جعلی در دسترس شما قرار میدهند که در جدول پایین میتوانید یک نمونه از آنها را مشاهده کنید. اطلاعات مرتبط با آدرس را مشابه نمونه زیر، در داخل صفحه ساخت اپل آیدی وارد کنید.
| عنوان | جزئیات |
| Street Address | ۳۰۰۱ Broadmoor Blvd NE |
| City / Town | Rio Rancho |
| State / Province / Region | New York |
| Zip / Postal Code | ۸۷۱۴۴ |
| Phone Number | (۵۰۵) ۹۹۴-۷۰۰۰ |
| Country | United States |
۳. توجه داشته باشید در شمارههایی که به صورت ۱۲۳-۴۵۶-۷۸۹۰ نوشته میشوند، سه رقم اول (برای مثال ۱۲۳) همان کد شهری است که باید در کادر Area Code وارد کنید. پس از اتمام فرایند وارد کردن اطلاعات، روی کلید Continue در گوشه پایینی صفحه کلیک کنید.
۱.۵ تایید و فعالسازی حساب کاربری
۱. آخرین مرحله از ساخت اپل آیدی شامل تایید و فعالسازی حساب کاربری میشود که در صفحه Verify Your Apple ID صورت میگیرد. در این صفحه باید کد تاییدی که به آدرس ایمیل شما ارسال شده است را در کادر Enter Code وارد کنید و سپس روی کلید Verify در گوشه پایینی صفحه بزنید. فرستنده ایمیل با نام Apple و عنوان آن «Verify your Apple ID email address» خواهد بود. اگر در صندوق دریافت خود چنین ایمیلی مشاهده نکردید بهتر است کمی منتظر بمانید و پوشه هرزنامهها (Spam) را هم بررسی کنید. اگر باز هم خبری از ایمیل نبود، روی گزینه Request a New Code کلیک نمایید.
۲. فرایند بررسی کد تایید ممکن است برای لحظاتی طول بکشد. اگر تمامی مراحل به درستی انجام شده باشد، با صفحهای مشابه تصویر پایین مواجه خواهید شد که نشاندهنده اتمام فرایند ساخت اپل آیدی و ایجاد موفقیت آمیز اکانت است. اکنون میتوانید روی کلید Continue کلیک کنید و سپس به محیط اصلی آیتونز بازگردید. حالا قادر خواهید بود از اپل آیدی (همان آدرس ایمیل وارد شده هنگام ثبت نام) خود برای استفاده روی دستگاههای مختلف بهره بگیرید.
توجه داشته باشید که پس از ساخت اپل آیدی بدون شماره، هیچ وقت Two-Step Authentication را فعال نکنید.
۲. ساخت اپل آیدی همراه با شماره
روش امروزی و متداول در سایر کشورها، ساخت اپل آیدی با شماره همراه است که به دلیل محدودیتها، در اختیار کاربران داخلی قرار ندارد. البته اگر بتوانید از شماره دوستان یا آشنایان ساکن خارج از کشور استفاده کنید، قادر خواهید بود از این شیوه بهرهمند شوید. همچنین استفاده از سرویسهای ارائهدهنده شمارههای مجازی راهکار دیگری است که اغلب افراد از آن استفاده میکنند. با این حال باید توجه کنید که شمارههای مجازی رایگان به صورت دائمی در اختیار شما نخواهند بود و دیگران نیز میتوانند پیامهای ارسال شده به آنها را مشاهده کنند؛ در نتیجه با ریسکهای امنیتی متعددی همراه خواهد بود.
۱. برای شروع آدرس appleid.apple.com را در مرورگر دستگاه خود وارد کنید. در صفحه باز شده روی گزینه Create New Account کلیک کنید.
۲. در صفحه بعدی با عنوان Create Your Apple ID باید اطلاعات کاربری و شخصی مرتبط با ساخت اپل آیدی را وارد کنید. در کادرهای First Name و Last Name به ترتیب نام کوچک و نام خانوادگی خود را وارد کنید. کادر Birthday شامل تاریخ تولد میلادی به ترتیب ماه، روز و سال از سمت چپ است. برای تبدیل تاریخ تولد خود میتوانید عبارت «مبدل تاریخ شمسی به میلادی» را در گوگل جستجو کنید و از وب سایتهای ارائهدهنده خدمات در این زمینه بهره بگیرید.
۳. در کادر قرار گرفته مقابل عبارت Email باید آدرس ایمیل خود را تایپ کنید. توجه داشته باشید که لینک فعالسازی حساب کاربری به همین آدرس ارسال میشود؛ پس قبل از ایجاد اکانت از دسترسی به ایمیل مورد نظر مطمئن شوید. در کادر Password نیز باید رمز عبور دلخواه خود را انتخاب کنید. رمزهای عبور باید حداقل از ۸ کاراکتر تشکیل شده باشند و اعداد در کنار حروف بزرگ و کوچک داخل آنها مورد استفاده قرار گیرند. در کادر Confirm Password نیز باید دوباره تکرار رمز عبور انتخابی را وارد نمایید. برای افزایش امنیت رمز عبور میتوانید از کاراکترهای ویژه (مثل # و @) در آن استفاده کنید.
۴. در قسمت بعدی، باید پیش شماره کشور مورد نظر را انتخاب کنید و سپس شمارهای که قصد دریافت کد تایید از طریق آن را دارید، درون کادر Phone Number تایپ نمایید. این شماره میتواند متعلق به یکی از دوستان یا آشنایان ساکن خارج از ایران باشد یا شامل شمارههای مجازی رایگان موجود در سطح اینترنت شود. برای یافتن سرویسهای ارائهدهنده این خدمات تنها کافی است تا عبارت «Free Temporary Phone Number» را گوگل جستجو کرده و از ابزارهای مربوطه بهره بگیرید؛ اگرچه توصیه نمیکنیم که برای ساخت اپل آیدی اصلی خود از چنین شمارههایی استفاده نمایید. اگر قصد وارد کردن شماره مجازی رایگان را دارید، مقابل عبارت Verify With گزینه Text Message را انتخاب نمایید؛ زیرا اغلب شمارهای مجازی از تماس صوتی پشتیبانی نمیکنند.
۵. در نهایت کد کپچای قرار گرفته در انتهای صفحه را وارد کنید و برای ادامه کار روی کلید آبی رنگ Continue کلیک نمایید.
۶. اکنون باید کدهای تاییدی که از طریق پیامک و ایمیل برای شما ارسال شده است را جهت احراز هویت وارد نمایید. اگر در صندوق دریافت خود چنین ایمیلی مشاهده نکردید بهتر است کمی منتظر بمانید و پوشه هرزنامهها (Spam) را هم بررسی کنید. اگر باز هم خبری از ایمیل نبود، روی گزینه Send me a new code کلیک نمایید. در مرحله اول باید کد ایمیل و در مرحله دوم باید کد دریافتی با پیامک وارد شود. پس از دریافت ایمیل روی کلید Continue کلیک کرده و سپس کد پیامکی را وارد کنید. اگر در دریافت کد پیامکی هم به مشکل برخورد کردید، روی گزینه Didn’t get a code کلیک نمایید.
۷. در ادامه باید اطلاعات مرتبط با پرداخت و آدرس حساب کاربری خود را ویرایش کنید. توجه داشته باشید که ویرایش اطلاعات این قسمت ضروری خواهد بود و صورت انجام ندادن آن در دانلود از اپ استور با مشکل مواجه خواهید شد. جهت انجام این کار روی گزینه Edit در مقابل عنوان Payment & Shipping کلیک کنید.
۸. در صفحه Payment & Shipping گزینه Country / Region را روی United States قرار دهید. همچنین از منوی کشویی قرار گرفته در پایین عنوان Payment Method گزینه None را انتخاب کنید. سپس در قسمت Billing Address اطلاعات مرتبط با یک آدرس جعلی را تایپ نمایید. برای دسترسی به آدرسهای جعلی وارد وب سایت fakexy.com شوید یا که در گوگل عبارت Fake Address Generator را جستجو کنید. چنین سایتهایی به صورت خودکار یک آدرس جعلی در دسترس شما قرار میدهند. در پایین یک نمونه از آدرسهای جعلی ذکر شده است.
Street: 17546 Chicago Ave
City/Town: Lansing
State / Province / Region: Indiana
Zip / Postal Code: 60438
Phone Number: (708) 418-5000
Country: United States
۹. پس از وارد کردن تمامی اطلاعات خواسته شده، روی گزینه Save در گوشه بالایی صفحه کلیک کنید تا تغییرات اعمال شده ذخیره شود. اکنون فرایند ساخت اپل آیدی به پایان رسیده است و میتوانید از آن در محصولات مختلف اپل از جمله آیفون یا آیپد استفاده کنید.
۳. ساخت اپل آیدی با آیفون یا آیپد
یکی دیگر از روشهایی که از طریق آن میتوان اقدام به ساخت اپل آیدی کرد، بهرهگیری از قابلیت داخلی آیفون یا آیپد است. اساس این شیوه مشابه با روش قبلی است و در آن به یک شماره همراه خارج از کشور (مجازی یا حقیقی) جهت دریافت پیامک حاوی کد تایید نیاز خواهید داشت.
۱. برای شروع اپلیکیشن Settings را روی آیفون یا آیپد خود باز کرده و سپس روی گزینه Sign in to your iPhone / iPad در قسمت ابتدایی صفحه تنظیمات بزنید.
۲. پس از آن گزینه Don't have an Apple ID or forgot it را در وسط صفحه انتخاب کنید و در ادامه گزینه Create Apple ID را در پنجره پاپ آپ لمس نمایید.
۳. در صفحه بعدی با عنوان Name and Birthday باید اطلاعات کاربری و شخصی مرتبط با ساخت اپل آیدی را وارد کنید. در کادرهای First Name و Last Name به ترتیب نام کوچک و نام خانوادگی خود را وارد کنید. کادر Birthday شامل تاریخ تولد میلادی به ترتیب ماه، روز و سال از سمت چپ است. برای تبدیل تاریخ تولد خود میتوانید عبارت «مبدل تاریخ شمسی به میلادی» را در گوگل جستجو کنید و از وب سایتهای ارائهدهنده خدمات در این زمینه بهره بگیرید.
۴. بعد از وارد کردن اطلاعات خواسته شده، روی گزینه Next در گوشه بالایی صفحه بزنید.
۵. در صفحه Email Address آدرس ایمیل خود را در کادر Email وارد کرده یا در صورتی که میخواهید از یک ایمیل تحت آیکلاد جدید استاده کنید، گزینه Don't have an email address را انتخاب نمایید. سپس دوباره روی گزینه Next در گوشه بالایی صفحه بزنید.
۶. داخل صفحه Password باید در کادر Password رمز عبور دلخواه خود را وارد کنید. رمزهای عبور باید حداقل از ۸ کاراکتر تشکیل شده باشند و اعداد در کنار حروف بزرگ و کوچک داخل آنها مورد استفاده قرار گیرند. در کادر Verify نیز باید دوباره تکرار رمز عبور انتخابی را وارد نمایید. برای افزایش امنیت رمز عبور میتوانید از کاراکترهای ویژه (مثل # و @) در آن استفاده کنید. پس از آن دوباره گزینه Next را لمس کنید.
۷. در صفحه Phone Number شمارهای که قصد دریافت کد تایید از طریق آن را دارید، درون کادر Phone Number تایپ نمایید. این شماره میتواند متعلق به یکی از دوستان یا آشنایان ساکن خارج از ایران باشد یا شامل شمارههای مجازی رایگان موجود در سطح اینترنت شود. برای یافتن سرویسهای ارائهدهنده این خدمات تنها کافی است تا عبارت «Free Temporary Phone Number» را گوگل جستجو کرده و از ابزارهای مربوطه بهره بگیرید؛ اگرچه توصیه نمیکنیم که برای ساخت اپل آیدی اصلی خود از چنین شمارههایی استفاده نمایید. اگر قصد وارد کردن شماره مجازی رایگان را دارید، مقابل عبارت Verify Using گزینه Text Message را انتخاب نمایید؛ زیرا اغلب شمارهای مجازی از تماس صوتی پشتیبانی نمیکنند.
۸. دوباره گزینه Next را بزنید تا به صفحه Verification Code منتقل شوید. اکنون کد تاییدی که از طریق پیامک دریافت کردهاید را داخل کادر مربوطه وارد کرده و سپس کلید Next را لمس کنید. اگر پس از چند دقیقه هیچ پیامکی دریافت نکردید، روی گزینه Didn’t get a verification code در زیر کادر بزنید.
۹. پس از آن که کد تاییدی را وارد کردید، به صفحه Terms and Conditions منتقل خواهید شد که شرایط و قوانین مرتبط با ساخت اپل آیدی در آن نوشته شده است. یکبار روی گزینه Agree در گوشه پایینی صفحه بزنید و سپس دوباره گزینه Agree در پنجره پاپ آپ باز شده را لمس نمایید. اکنون میتوانید از امکانات اکانت خود استفاده کنید.
۴. ساخت اپل آیدی با اپ استور
صاحبان محصولات اپل میتوانند از طریق اپ استور نیز اقدام به ساخت اپل آیدی نمایند. در پایین نحوه ایجاد اکانت اپل به کمک اپ استور در آیفون توضیح داده شده است. بدیهی است که در این حالت نیز به یک شماره خارج از کشور برای دریافت کد تایید با پیامک نیاز خواهید داشت.
۱. در ابتدا وارد اپ استور (App Store) روی دستگاه خود شوید.
۲. روی آیکن حساب کاربری (دایره قرار گرفته در گوشه بالایی صفحه) بزنید.
۳. گزینه Create New Apple ID را در وسط صفحه انتخاب کنید.
۴. آدرس ایمیل خود را در کادر Email وارد کرده و پس از آن در کادر Password رمز عبور دلخواه خود را تایپ نمایید. رمزهای عبور باید حداقل از ۸ کاراکتر تشکیل شده باشند و اعداد در کنار حروف بزرگ و کوچک داخل آنها مورد استفاده قرار گیرند. در کادر Verify نیز باید دوباره تکرار رمز عبور انتخابی را وارد نمایید. برای افزایش امنیت رمز عبور میتوانید از کاراکترهای ویژه (مثل # و @) در آن استفاده کنید. پس از آن دوباره گزینه Next را لمس کنید.
۵. کشور خود را روی United States قرار دهید و سپس در ادامه گزینه Agree to Terms and Conditions را فعال نمایید. در نهایت کلید Next در گوشه بالایی صفحه را بزنید.
۶. اکنون باید اطلاعات شخصی و دادههای پرداخت را وارد کنید. در قسمت Credit / Debit Card گزینه None را انتخاب نمایید. سپس در قسمت Address باید یک آدرس جعلی را وارد کنید. برای دسترسی به آدرسهای جعلی وارد وب سایت fakexy.com شوید یا که در گوگل عبارت Fake Address Generator را جستجو کنید. چنین سایتهایی به صورت خودکار یک آدرس جعلی در دسترس شما قرار میدهند. در پایین دو نمونه از آدرسهای جعلی ذکر شده است.
۷. شمارهای که قصد دریافت کد تایید از طریق آن را دارید، درون کادر Phone Number تایپ نمایید. این شماره میتواند متعلق به یکی از دوستان یا آشنایان ساکن خارج از ایران باشد یا شامل شمارههای مجازی رایگان موجود در سطح اینترنت شود. برای یافتن سرویسهای ارائهدهنده این خدمات تنها کافی است تا عبارت «Free Temporary Phone Number» را گوگل جستجو کرده و از ابزارهای مربوطه بهره بگیرید؛ اگرچه توصیه نمیکنیم که برای ساخت اپل آیدی اصلی خود از چنین شمارههایی استفاده نمایید. اگر قصد وارد کردن شماره مجازی رایگان را دارید، مقابل عبارت Verify Using گزینه Text Message را انتخاب نمایید؛ زیرا اغلب شمارهای مجازی از تماس صوتی پشتیبانی نمیکنند.
۸. حالا کدهای تاییدی که از طریق ایمیل و پیامک دریافت میکنید را در پنجرههای مربوطه تایپ کنید. پس از طی کردن مراحل بالا، پنجرهای تحت عنوان Apple ID Completed نمایش داده میشود که نشان از ساخت موفق اپل آیدی است. در نهایت کلید Continue در پایین صفحه را لمس کنید. اکنون قادر خواهید بود از اپ استور و سایر امکانات مرتبط با اکانت اپل بهره بگیرید.
۵. ساختن اپل ایدی با برنامه اپل موزیک در اندروید
در قسمتهای قبلی دیدیم که طریقه ساخت اپل آیدی تنها محدود به وب سایت و محصولات مرتبط با اپل میشد. اما خوشبختانه امکان ایجاد اپل آی دی از طریق اپلیکیشن اپل موزیک در اندروید هم فراهم شده است که نیازی هم به شماره تماس ندارد؛ پس در نتیجه اگر میخواهید بدون شماره همراه ثبتنام کنید و به یک رایانه برای اجرای نرمافزار آیتونز نیز دسترسی ندارید، میتوانید به سراغ این شیوه بروید. در پایین آموزش ساخت اپل آیدی با اپل موزیک در اندروید به شکل کامل توضیح داده شده است.
- برای شروع کار در گوشی یا تبلت مبتنی بر اندروید خود وارد اپلیکیشن گوگل پلی شود و سپس در نوار جستجوی برنامه، عبارت Apple Music را تایپ کنید.
- برنامهای که آیکن و عنوان آن مشابه تصویر زیر است را دریافت و نصب نمایید. حتما به نام سازنده برنامه (Apple) و نام کامل آن دقت کنید تا درگیر اپهای متفرقه و جعلی نشوید.
- پس از به اتمام رسیدن فرایند دانلود و نصب برنامه، روی کلید Open در بالای صفحه و زیر عنوان اپ بزنید تا اجرا شود.
- در صورت عدم دسترسی به گوگل پلی میتوانید از سایتهای دانلود غیررسمی اپلیکیشن هم استفاده کنید؛ اما توجه داشته باشید که خود برنامه اپل موزیک برای عملکرد صحیح نیازمند ابزارهای تغییر آیپی خواهد بود.
- در اولین ورود به اپلیکیشن اپل موزیک، شرایط و ضوابط استفاده از آن نمایش داده خواهند شد که برای ادامه کار باید اقدام به تایید آنها با لمس گزینه Agree در گوشه پایینی صفحه کنید.
- پس از تایید موارد نمایش داده شده، به صفحه جدیدی منتقل خواهید شد که در آن باید روی کلید قرمز رنگ Continue در پایین صفحه بزنید.
- حالا صفحهای قرمز رنگ با لوگوی اپل موزیک در وسط آن نمایش داده میشود. کمی صبر کنید تا از این صفحه به قسمت بعدی انتقال پیدا کنید.
- در پنجره باز شده تحت عنوان Diagnostics میتوانید با انتخاب گزینه Send to Apple، موافقت خود را پیرامون به اشتراک گذاشتن اطلاعات با اپل در جهت بهبود برنامه اعلام کنید. در غیر این صورت روی گزینه دوم (Don’t Send) بزنید.
- پس از بسته شدن پنجره پاپآپ، صفحه تبلیغاتی برای خرید اشتراک اپل موزیک نمایش داده میشود. روی آیکن ضربدر در گوشه بالایی سمت راست صفحه بزنید تا بسته شود.
- اکنون به شکل پیشفرض در تب Browse صفحه اصلی اپل موزیک فرود خواهید آمد.
- در صفحه گفته شده روی آیکن سهنقطه «…» در گوشه بالایی سمت راست صفحه بزنید.
- از منوی باز شده گزینه Settings را انتخاب کنید.
- حالا به صفحه تنظیمات برنامه اپل موزیک ارجاع داده خواهید شد. در این صفحه موارد مختلفی برای تغییر تنظیمات اپ مثل حالت تاریک یا روشن به چشم میخورند.
- از آنجایی که ما تنها به دنبال ساختن اپل ایدی هستیم، روی اولین گزینه با نام Sign-in کلیک میکنیم.
- اکنون به صفحه جدیدی تحت عنوان Sign in with your Apple ID خواهید رفت. روی آخرین گزینه «Create an Apple ID» بزنید.
- داخل صفحه Create Apple ID تمامی کادرهای مورد نیاز را با اطلاعات خواسته شده پر کنید.
- در کادر Apple ID باید ایمیل خود را وارد کنید. توجه داشته باشید که ایمیل مورد استفاده برای ساختن اپل آیدی به عنوان شناسه کاربری شما در اکوسیستم اپل باقی خواهد ماند. پس بهتر است از یک ایمیل مطمئن استفاده کنید.
- داخل کادر Password باید رمز عبور مورد نظر خود را وارد کنید. بهتر است این رمز را در جایی یادداشت نمایید؛ زیرا در آینده برای دسترسی به حساب کاربری خود و وارد کردن اپل آی دی در سایر دستگاهها به آن احتیاج خواهید داشت. رمز عبور درنظر گرفته شده باید حداقل از ۸ کاراکتر تشکیل شده باشد و حداقل یک حرف بزرگ، یک حرف کوچک و یک عدد در آن وجود داشته باشد. همچنین نباید از دو کاراکتر مشابه به صورت متوالی استفاده کنید.
- در کادرهای First name و Surname به ترتیب نام کوچک و نام خانوادگی خود را وارد کنید. در قسمت Date of Birth نیز تاریخ تولد خود را مشخص کنید. بهتر است از تاریخ تولد حقیقی استفاده نمایید یا تاریخ تولد انتخابی را در جایی یادداشت کنید.
- در نهایت داخل قسمت Country / Region باید کشور مورد نظر را انتخاب نمایید. همانطور که انتظار میرود ایران در میان کشورهای قابل انتخاب وجود ندارد و این قسمت به شکل پیشفرض روی کشور مرتبط با ابزار تغییر آیپی کاربر قرار میگیرد.
- تیک گزینه Agree to Terms and Conditions را هم بزنید.
- پس از به اتمام رسیدن فرایند وارد کردن اطلاعات، روی کلید Next در پایین صفحه بزنید. تا ایمیل حاوی کد احراز هویت برای شما ارسال شود.
- وارد صندوق دریافتی ایمیل خود شوید و ایمیلی تحت عنوان Verify your Apple ID email address را باز کنید. در داخل این ایمیل یک کد ۶ رقمی درج شده است که باید آن را به خاطر بسپارید.
- حالا دوباره به اپلیکیشن اپل موزیک بازگردید و کد دریافتی توسط ایمیل را در کادر Code وارد کنید و روی کلید Continue در قسمت پایینی صفحه بزنید.
- در صورتی که کد احراز هویت را به درستی وارد کرده باشید، فرایند ساختن اپل ایدی به اتمام خواهد رسید.
اکنون میتوانید با استفاده از ایمیل و رمز عبور مورد استفاده برای ساخت اپل آی دی، روی سایر دستگاههای اپل نیز لاگین کنید. توجه داشته باشید که اگر در مرحله آخر با پیغام خطا مواجه شدید، باید کشور خود را روی کشور تنظیم شده در گوگل پلی قرار دهید.
سوالات متداول درباره ساخت اپل آی دی
آیا ساخت اپل آی دی بدون شماره مجازی یا خارجی امکانپذیر است؟
بله؛ دارندگان محصولات اپل میتوانند از طریق نرم افزار آیتونز اقدام به ساخت اپل آی دی بدون وارد کردن شماره همراه حقیقی یا مجازی کنند. البته در این روش احراز هویت دو مرحلهای فعال نخواهد بود؛ اما امنیت آن همچنان بیشتر از شمارههای مجازی رایگان است.
ساخت اپل آی دی روی چه دستگاههایی امکانپذیر است؟
برای ساخت اپل آی دی بدون شماره حقیقی یا مجازی، باید به سراغ نسخه دسکتاپ نرم افزار آیتونز بروید. اگر به یک شماره مجازی یا حقیقی خارج از کشور دسترسی داشته باشید، میتوانید از طریق دستگاههای مختلف مثل آیفون و آیپد یا سایت اپل اقدام به ایجاد حساب کاربری نمایید.
آیا برای ساخت اپل آی دی باید پولی پرداخت کنیم؟
خیر؛ فرایند ساخت اپل آی دی کاملا رایگان است و هیچ نیازی برای پرداخت مبلغی جهت انجام این کار وجود ندارد. با این حال برخی از افراد با خرید شمارههای مجازی اختصاصی سعی میکنند امنیت اپل آی دی خود را افزایش دهند؛ اما ایجاد اکانت بدون چنین شمارههایی هم امکانپذیر است.
آیا ساخت اپل آی دی در داخل ایران ممکن است؟
بله؛ ساخت اپل آی دی برای استفاده از محصولات اپل در داخل ایران امکانپذیر است؛ اما پیش شماره ایران در میان گزینههای سایت اپل وجود ندارد. به همین دلیل کاربران داخلی نمیتوانند از شمارههای همراه خود برای ایجاد اپل آی دی استفاده نمایند و باید اپل آی دی بدون شماره یا همراه با شمارههای مجازی بسازند.
آیفون اپل چگونه ها
مقالات و اخبار مرتبط
- اپل از سال ۲۰۲۴ شروع به تأمین تراشههای خود از آمریکا میکند
- بلومبرگ: اپل با پایان توسعه داخلی realityOS، روی اپهای واقعیت مجازی و افزوده تمرکز میکند
- معرفی بهترین اپلیکیشنها و سرویسهای آنلاین برای ویرایش کادر دور عکس
- قابلیت ارسال پیام اضطراری ماهوارهای برای سری آیفون ۱۴ فعال شد
- تیم کوک: استخدام در اپل بهصورت کامل متوقف نشده است
دیدگاهها و نظرات خود را بنویسید
مطالب پیشنهادی
پیشنهادهای دیجیاتو
- شرایط فروش مدیران خودرو؛ فروش اقساطی سه مدل MVM X22 ،MVM X33 و MVM X55
- بررسی سامسونگ گلکسی زد فلیپ ۴؛ گوشی تاشو برای همه
- دیجیتک؛ ناتینگ فون میتواند موفق شود؟
- نسخه جدید وبسایت دیجیاتو رونمایی شد
ورود به حساب کاربری

ساخت حساب کاربری

فراموشی رمز عبور
 اپ ورکینگـ اخبار تکنولوژی اخبار تکنولوژی
اپ ورکینگـ اخبار تکنولوژی اخبار تکنولوژی